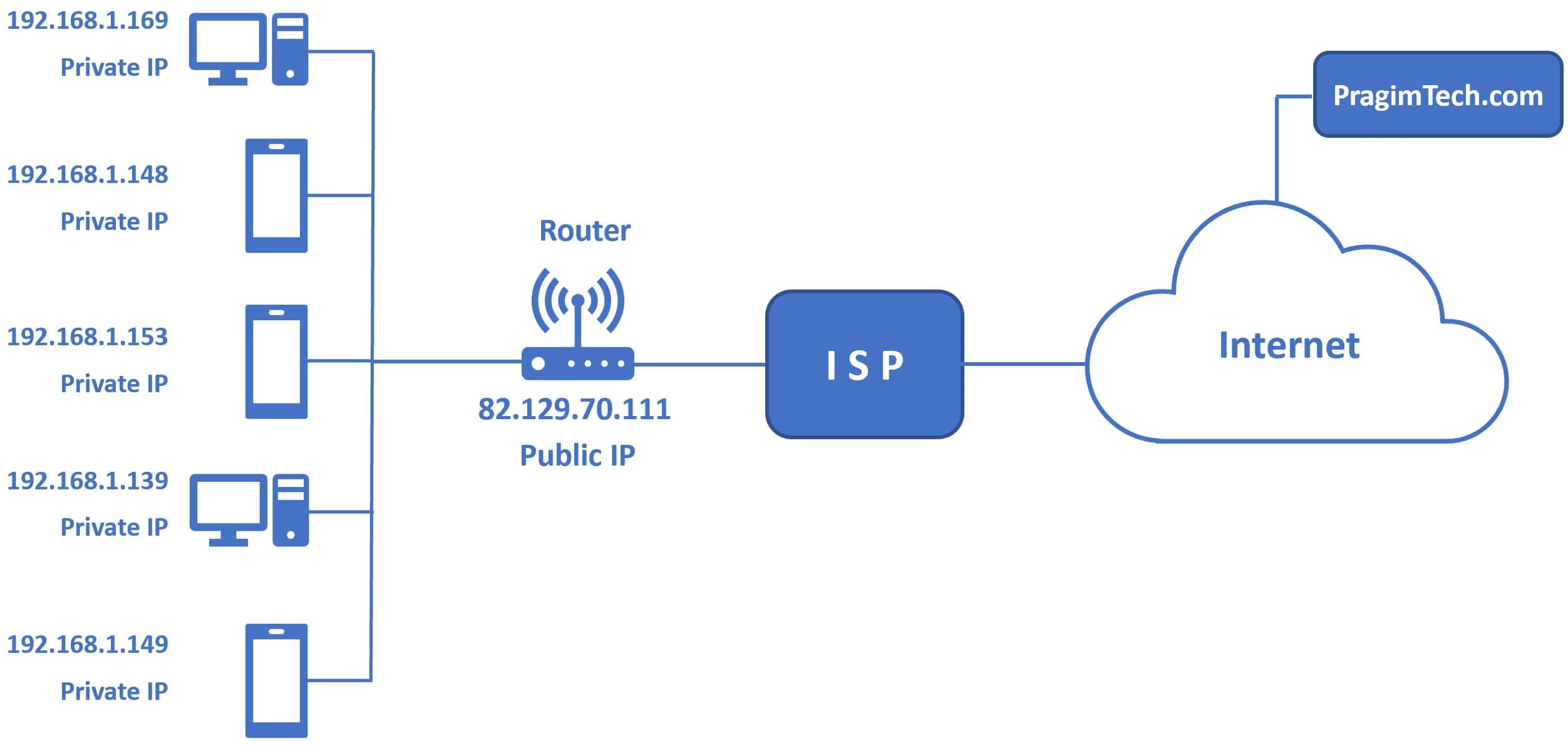Have you ever wondered how to find your computer's IP address? Whether you're troubleshooting network issues, setting up a new device, or securing your online presence, knowing your IP address is essential. In this article, we will guide you through the process of finding your computer's IP address step by step. This guide is designed to be beginner-friendly, yet detailed enough for advanced users who want to deepen their understanding of networking fundamentals.
Every device connected to the internet or a local network is assigned a unique identifier known as an IP address. This address allows devices to communicate with each other and ensures that data is sent to the correct destination. Understanding how to locate your IP address is not only a useful skill but also a critical step in managing your digital life. In this article, we’ll cover various methods to find your IP address on different operating systems, including Windows, macOS, and Linux.
As you read through this guide, you’ll learn about the differences between private and public IP addresses, why they matter, and how to use them effectively. By the end of this article, you’ll have a clear understanding of how to find your computer’s IP address and why it’s important for your online activities. Let’s dive into the details and get started!
Read also:Kimbra And Gotye A Melodic Love Story
Table of Contents
- What is an IP Address?
- Private vs. Public IP Address
- How to Find Your IP Address on Windows
- How to Find Your IP Address on macOS
- How to Find Your IP Address on Linux
- Using Your Router to Find Your IP Address
- How to Check Your Public IP Address Online
- Why Your IP Address Matters
- Troubleshooting Common IP Address Issues
- Conclusion
What is an IP Address?
An IP address, or Internet Protocol address, is a numerical label assigned to each device connected to a network that uses the Internet Protocol for communication. It serves two primary functions: identifying the host or network interface and providing the location of the device in the network. Think of it as a digital postal code that ensures data reaches the correct destination.
IP addresses come in two versions: IPv4 and IPv6. IPv4 addresses are composed of four sets of numbers separated by dots (e.g., 192.168.1.1), while IPv6 addresses are longer and use hexadecimal numbers separated by colons (e.g., 2001:0db8:85a3:0000:0000:8a2e:0370:7334). IPv6 was introduced to address the growing demand for unique IP addresses as the number of internet-connected devices continues to rise.
Understanding the basics of IP addresses is crucial for anyone who uses the internet. Whether you’re setting up a home network, configuring a firewall, or troubleshooting connectivity issues, knowing how to find and interpret your IP address is an invaluable skill.
Private vs. Public IP Address
Before diving into how to find your IP address, it’s important to understand the difference between private and public IP addresses. A private IP address is assigned to your device by your router and is used within your local network. It allows devices in your home or office to communicate with each other. Examples of private IP addresses include 192.168.x.x and 10.x.x.x.
On the other hand, a public IP address is assigned by your Internet Service Provider (ISP) and is visible to the outside world. This address is used to identify your network on the internet. Public IP addresses are essential for accessing websites, streaming services, and other online resources.
Knowing the distinction between these two types of IP addresses is crucial for network management and security. For example, if you’re troubleshooting connectivity issues, you may need to check both your private and public IP addresses to identify the source of the problem.
Read also:How Vanessa Bryant Achieved Her Inspiring Weight Loss Journey
How to Find Your IP Address on Windows
Finding your IP address on a Windows computer is a straightforward process. Here’s how you can do it:
Using Command Prompt
One of the quickest ways to find your IP address on Windows is by using the Command Prompt tool. Follow these steps:
- Press
Windows + Rto open the Run dialog box. - Type
cmdand press Enter to open the Command Prompt. - Type
ipconfigand press Enter. - Look for the IPv4 Address under your active network connection. This is your private IP address.
Using Network Settings
Alternatively, you can find your IP address through the Network Settings menu:
- Go to the Start menu and click on Settings.
- Select Network & Internet.
- Click on Status and then select View your network properties.
- Scroll down to find the IPv4 address listed under your active network connection.
How to Find Your IP Address on macOS
macOS users can easily locate their IP address using the System Preferences or Terminal. Here’s how:
Using System Preferences
To find your IP address through the graphical interface:
- Click on the Apple logo in the top-left corner and select System Preferences.
- Go to Network.
- Select your active network connection (Wi-Fi or Ethernet) from the left-hand menu.
- Your IP address will be displayed next to IP Address.
Using Terminal
For users who prefer the command line, follow these steps:
- Open the Terminal app (you can find it using Spotlight Search).
- Type
ifconfigand press Enter. - Look for the inet entry under your active network interface. This is your private IP address.
How to Find Your IP Address on Linux
Linux users have multiple ways to find their IP address, depending on their distribution and preferences. Below are two common methods:
Using Terminal
The Terminal is the most reliable tool for finding your IP address on Linux:
- Open the Terminal application.
- Type
hostname -Iand press Enter. - Your private IP address will be displayed in the output.
Using Network Manager
Many Linux distributions come with a graphical Network Manager tool:
- Click on the network icon in the system tray.
- Select Connection Information or a similar option.
- Your IP address will be listed under the active connection details.
Using Your Router to Find Your IP Address
If you’re unable to locate your IP address through your computer, you can check it via your router. Most routers have a web-based interface that displays connected devices and their IP addresses. Here’s how:
- Open a web browser and enter your router’s IP address (commonly 192.168.1.1 or 192.168.0.1).
- Log in using your router’s admin credentials.
- Navigate to the Connected Devices or DHCP Clients section.
- Look for your device’s name and note its assigned IP address.
This method is particularly useful if you’re managing multiple devices on your network or troubleshooting connectivity issues.
How to Check Your Public IP Address Online
Finding your public IP address is even easier than locating your private one. Simply visit a reliable website that displays your IP address. Some popular options include:
These websites will display your public IP address along with additional details such as your location and ISP. Keep in mind that your public IP address can change periodically unless you have a static IP provided by your ISP.
Why Your IP Address Matters
Your IP address plays a critical role in your online activities. It serves as a digital identifier that allows websites, services, and other devices to communicate with you. Here are a few reasons why understanding your IP address is important:
- Network Troubleshooting: Knowing your IP address helps diagnose and resolve connectivity issues.
- Security: Monitoring your IP address can help detect unauthorized access or suspicious activity.
- Remote Access: Your IP address is required for setting up remote desktop connections or accessing network-attached storage (NAS).
- Geolocation: Websites use your IP address to determine your approximate location for content personalization.
By understanding the significance of your IP address, you can take steps to protect your privacy and optimize your network performance.
Troubleshooting Common IP Address Issues
Occasionally, you may encounter issues related to your IP address. Here are some common problems and their solutions:
IP Address Conflict
An IP address conflict occurs when two devices on the same network are assigned the same IP address. To resolve this:
- Restart your router to force it to reassign IP addresses.
- Manually assign a unique IP address to the affected device.
No IP Address Assigned
If your device isn’t receiving an IP address, try the following:
- Ensure your device is connected to the network.
- Restart your router and modem.
- Check your network adapter settings for any misconfigurations.
Blocked IP Address
If you suspect your IP address has been blocked by a website or service, you can:
- Contact the website administrator to request unblocking.
- Use a VPN to mask your IP address and bypass restrictions.
Conclusion
Finding your computer’s IP address is a fundamental skill that every internet user should master. Whether you’re troubleshooting network issues, setting up new devices, or enhancing your online security, knowing your IP address is invaluable. In this article, we’ve covered various methods to locate your IP address on Windows, macOS, and Linux, as well as how to check your public IP address online.
Remember, your IP address is more than just a string of numbers—it’s a key component of your digital identity. By understanding its role and importance, you can take proactive steps to protect your privacy and optimize your network performance. If you found this guide helpful, feel free to share it with others or leave a comment below. For more tips and tutorials, explore our other articles on networking and technology!