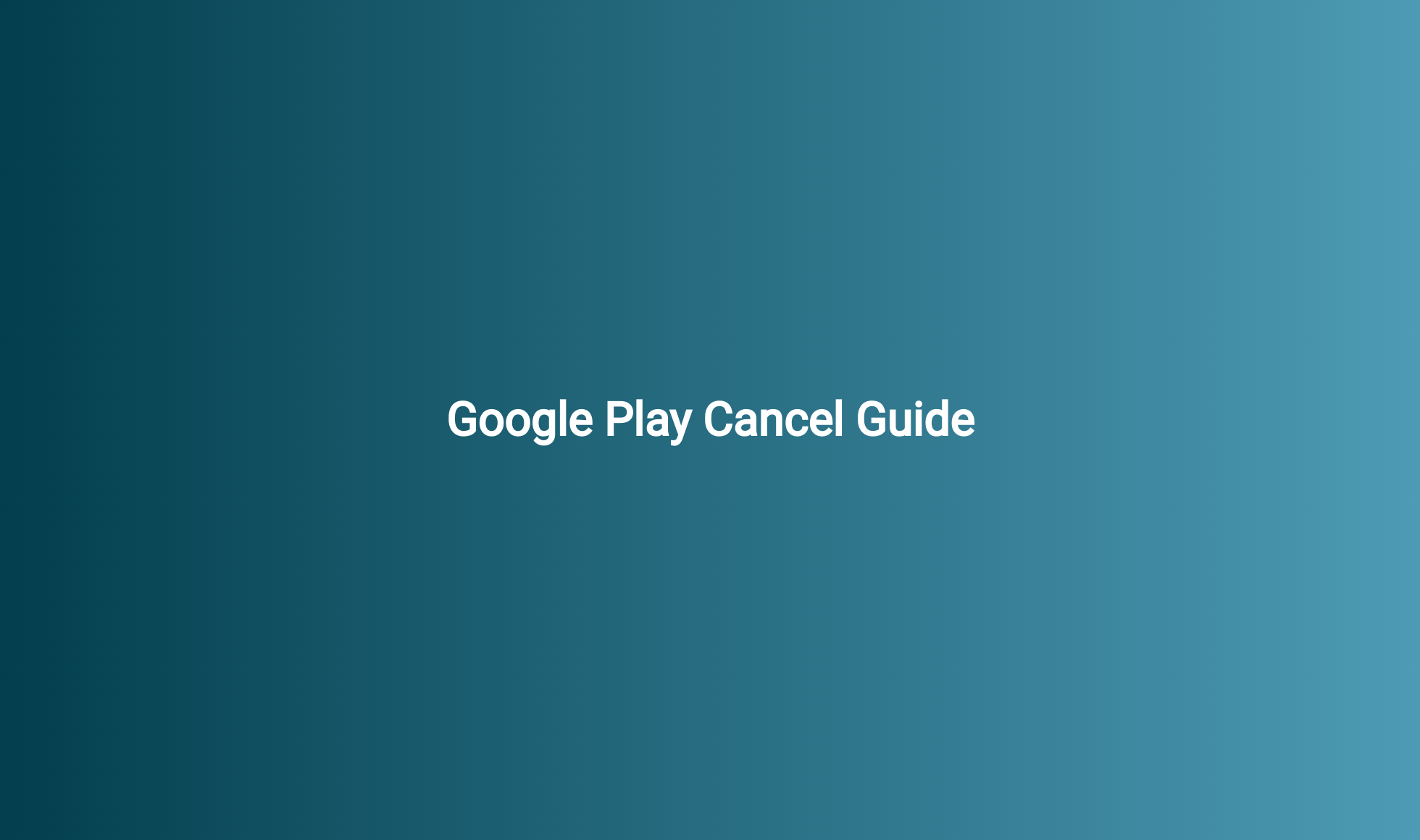Canceling a Google Play subscription can seem daunting, but with the right steps, it’s a straightforward process. Whether you’re looking to stop a recurring payment for a streaming service, fitness app, or any other subscription, Google Play provides a user-friendly way to manage your subscriptions. Understanding how to cancel a subscription on Google Play is essential to avoid unwanted charges and ensure you stay in control of your finances.
Google Play subscriptions are widely used by millions of Android users worldwide. These subscriptions range from music and video streaming services to productivity apps and gaming platforms. While they offer convenience, managing them effectively is crucial to avoid unnecessary expenses. This guide will walk you through everything you need to know about canceling Google Play subscriptions, from step-by-step instructions to troubleshooting tips.
In this article, we will cover the entire process of canceling a Google Play subscription, including how to check active subscriptions, steps to cancel from different devices, and what happens after cancellation. We’ll also address frequently asked questions and provide valuable tips to ensure you make informed decisions. By the end of this guide, you’ll have the knowledge and confidence to manage your Google Play subscriptions effectively.
Read also:Who Is Greta Thunbergs Boyfriend Unraveling The Mystery
Table of Contents
- Understanding Google Play Subscriptions
- How to Check Active Subscriptions
- Steps to Cancel Google Play Subscription
- Canceling from an Android Device
- Canceling from a Web Browser
- What Happens After Cancellation?
- Troubleshooting Common Issues
- Tips for Managing Subscriptions
- Frequently Asked Questions
- Conclusion
Understanding Google Play Subscriptions
Google Play subscriptions are recurring payments that users make to access premium content or services offered by apps available on the platform. These subscriptions are typically auto-renewed at the end of each billing cycle unless canceled by the user. They can include services like Spotify, YouTube Premium, fitness apps, and more.
It’s important to note that Google Play subscriptions are different from one-time purchases. While one-time purchases are for apps or in-app items that you buy once, subscriptions are ongoing payments that provide continuous access to services. This distinction is crucial when managing your payments and ensuring you’re only paying for what you need.
Types of Google Play Subscriptions
Google Play subscriptions come in various forms, including:
- Monthly subscriptions
- Annual subscriptions
- Free trials that convert to paid subscriptions
How to Check Active Subscriptions
Before canceling a Google Play subscription, it’s essential to identify which subscriptions are currently active on your account. This ensures you don’t accidentally cancel a subscription you still need. Here’s how you can check your active subscriptions:
From an Android Device
1. Open the Google Play Store app on your Android device.
2. Tap on your profile icon in the top-right corner.
3. Select “Manage apps & device” and then go to the “Subscriptions” tab.
4. You’ll see a list of all active subscriptions linked to your Google account.
From a Web Browser
1. Visit the Google Play Subscriptions page.
2. Sign in with your Google account.
3. Review the list of active subscriptions displayed on the page.
Read also:Unveiling The Brigitte Macron Wig A Style Icons Hair Transformation
Steps to Cancel Google Play Subscription
Canceling a Google Play subscription is a simple process, but it requires attention to detail to ensure it’s done correctly. Below are the steps to cancel your subscription from both an Android device and a web browser.
Canceling from an Android Device
If you prefer managing your subscriptions directly from your phone or tablet, follow these steps:
1. Open the Google Play Store app.
2. Tap on your profile icon in the top-right corner.
3. Select “Manage apps & device” and then go to the “Subscriptions” tab.
4. Find the subscription you want to cancel and tap on it.
5. Tap “Cancel subscription” and follow the prompts to confirm.
Important Notes
- Canceling a subscription will stop future charges, but you may still have access to the service until the end of the current billing cycle.
- Some apps may offer a grace period or allow you to revert the cancellation if done accidentally.
Canceling from a Web Browser
If you’re using a computer or prefer managing subscriptions from a browser, here’s how you can cancel:
1. Go to the Google Play Subscriptions page.
2. Sign in with your Google account.
3. Locate the subscription you wish to cancel and click on it.
4. Click “Cancel subscription” and follow the instructions to complete the process.
Additional Options
- You can also pause certain subscriptions instead of canceling them outright.
- Some subscriptions may offer the option to switch to a different plan before canceling.
What Happens After Cancellation?
After canceling a Google Play subscription, it’s important to understand what happens next to avoid confusion:
- You will retain access to the subscription until the end of the current billing cycle.
- No further charges will be made once the subscription is canceled.
- If you change your mind, you can resubscribe before the current cycle ends.
Refunds and Grace Periods
- Google Play does not automatically issue refunds for canceled subscriptions.
- Some apps may offer a grace period during which you can reinstate the subscription without losing access.
Troubleshooting Common Issues
While canceling a Google Play subscription is generally straightforward, users may encounter some issues. Here are common problems and their solutions:
Subscription Still Active After Cancellation
If you’ve canceled a subscription but it still appears active, try the following:
- Double-check that you canceled the correct subscription.
- Wait for the current billing cycle to end, as access is not immediately revoked.
- Contact Google Play support for assistance.
Unable to Cancel Subscription
If you’re unable to cancel a subscription, consider these steps:
- Ensure you’re signed in to the correct Google account.
- Check if the subscription is managed by the app itself rather than Google Play.
- Reach out to the app’s customer support for help.
Tips for Managing Subscriptions
Managing Google Play subscriptions effectively can save you money and reduce stress. Here are some tips to help you stay on top of your subscriptions:
Set Reminders for Renewals
Use calendar reminders or apps to notify you before a subscription renews. This gives you time to decide whether to continue or cancel.
Regularly Review Active Subscriptions
Periodically check your active subscriptions to ensure you’re only paying for services you use.
Frequently Asked Questions
Here are answers to some common questions about canceling Google Play subscriptions:
Can I Get a Refund for a Canceled Subscription?
Google Play does not automatically issue refunds for canceled subscriptions. However, you can request a refund within a specific timeframe by contacting Google Play support.
What Happens to My Data After Cancellation?
Canceling a subscription does not delete your data. You can usually access your data by resubscribing or exporting it before canceling.
Conclusion
Canceling a Google Play subscription is a manageable task if you follow the correct steps. By understanding how to check active subscriptions, cancel from different devices, and troubleshoot common issues, you can take control of your finances and avoid unnecessary charges. Remember to regularly review your subscriptions and set reminders to ensure you’re only paying for what you need.
If you found this guide helpful, feel free to share it with others who might benefit. For more tips and guides on managing digital subscriptions, explore our other articles. Don’t hesitate to leave a comment or reach out if you have any questions!